
You can create interactive videos to engage your learners at a whole new level. In the age of interactive and gamified learning, the one obstacle Learning & Development teams face is the ability to convert the existing text-heavy content into an interactive video. The charge to hire professionals to make great videos is quite high and one does not always have the budget for these video professionals.
What if you could quickly create your own videos, right from your desktop? Surprised? Well, don’t be! Even you can create interactive videos which are short, crisp, to the point, and engage your learners at a whole new level. And guess what? There are many basic tools which are easily available on the internet that allow you to make great videos!
Let’s step through the process of creating a learning video of your existing presentation, with the help of these tools.
The Planning Stage
It is absolutely vital that you plan your conversion process first. This would help you avoid unnecessary “outtakes” and prevent you from pulling your hair out.
To get started, make sure you:
- Break down the content into small presentations which cover all the topics. Make sure each topic is a bite-sized one so that you don’t overwhelm your learners.
- Remember to use animations to strengthen your presentation. These will be very useful to focus your learner’s attention, something that you might have relied on a trainer to do in a classroom setting.
- Identify how you can test each topic at the end of the videos and also give them further material to explore. This will ensure that your learners’ interest is kept high even after the lesson has ended
- Prepare a script for the voice over that you will record when running the slideshow. You need to have a plan about what to talk about on each slide. It is as good as giving a live presentation in a training session. Make sure the narrative is as interactive as possible. Keeping it casual and having a sense of humor in the script is the way to go.
- Keep the video script short and crisp. A learner’s attention span is usually around 3 to 4 minutes, which is why the ideal length of a learning video should not be more than that.
Here is a sample plan for the narrative for a screencast to search for a product on Google.
The Execution Stage
Once you have the topic presentation ready, then starts the fun part! Download a screen recording tool
The tool that we recommend (and use internally) is Camtasia. It has extensive features but is also extremely user-friendly. Camtasia even adds a plug into your MS Office PowerPoint, from which you can record your presentations with a single click. In case you do not like Camtasia, there are lots of screen recorders that can be found on the internet which include:
- Ezvid
- Screenr
- Slide Presenter
- Camstudio – FREE
Download any one of the above, which will enable you to record your screen when you are running a presentation.
Record the Video:
To start recording the video, you will have to use the screen recording tool. Prior to recording, make sure you have adjusted the settings according to your requirements. This will save you a lot of headaches if in case something goes wrong!
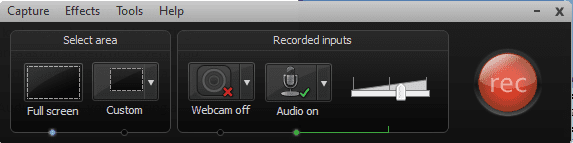
Once you are ready with the settings, click the Record button and start the presentation.
Voice During Recording
A very common beginner’s’ mistake during recording videos is that we forget to pay attention to our own energy levels. During a classroom training, the trainers also feed off the energy of the learners, and hence it creates an energetic, interactive experience. But while recording a video, the trainer does not have the energy of the classroom to feed off of. Due to this, even his energy levels drop while recording. This is the surest way to create extremely boring videos.
There are many ways to avoid having low energy during the recording session. Some people have found coffee or energy drinks to be useful, whereas others might resort to standing during the sessions or even jumping up and down in between the recording to maintain their high energy levels.
Important tip: Voice modulation can be the most versatile tool you have while recording a video, to bring emphasis to certain points. Try to use this to your advantage! Even minor fluctuations can be very effective.
Put on the Editor’s Hat:
Now that you have finished recording the video, it’s time to wear the editor’s hat! No movie is recorded in a single shot. You do not want the video to be incomplete or miss its crispness. Let’s add some make-up before it goes live!
- In Camtasia, once you are done with the recording, the first step is to set the video output resolution. For web purposes, the best practice is to use the dimensions of 1280 x 720 pixels. If you do not select this and choose a setting which is lesser, the video that will be generated will not be ideal for full-screen playback on today’s screens. This means that your text and images might be too small for the learner to read and comprehend.
- A simple timeline with the recording tool allows you to edit the video. In case you are not happy with the current recording, you can go back and record only those parts and merge it to the current timeline.
- In the editor, you can very easily trim the video, cut it, increase the voice pitch for certain sections, and even zoom into the video while explaining the important parts. These (and a host of other more powerful features) really put the finishing touches on your video.
The Publishing Stage
Now comes the time to cut, save, and call it a day!
Once you have edited the video, the last step is to save the file in the format most preferred by you. If you any text in your presentations, then the ideal output for the video is the HD option which gives you a high-quality output. However, this does create quite large video files. Hence, if you wish to lower your bandwidth costs, then you could go in for a lesser resolution format. But do make sure that the text in the video is readable for your learners!
Run the video past your teammates or users and collect feedback. Use the feedback when creating the next video!
Congratulations! You just recorded a video with no help from professional video makers. The number of people using this method to record videos is increasing by the day. Though we just focused on making videos through screen recordings, the other popular forms are getting a cam recorder and record the demonstration of you presenting on stage or on a blackboard. Once recorded, you can edit the video with the help of your favorite recording tool.
We certainly hope that you will be creating a lot more videos from your presentations now, and join the brigade of L&D professionals who are using video regularly in their courses.
How do you record your videos? Do you have any tips or tricks that you can share with our community? Do share with us in the comments below!

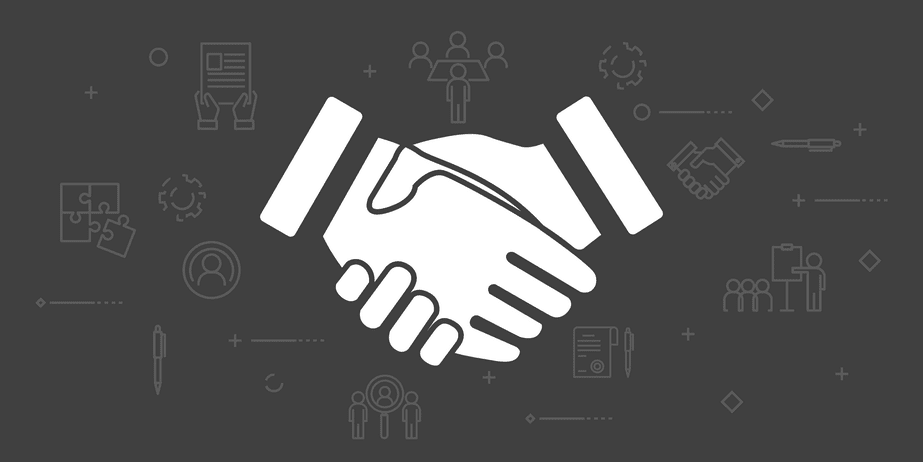

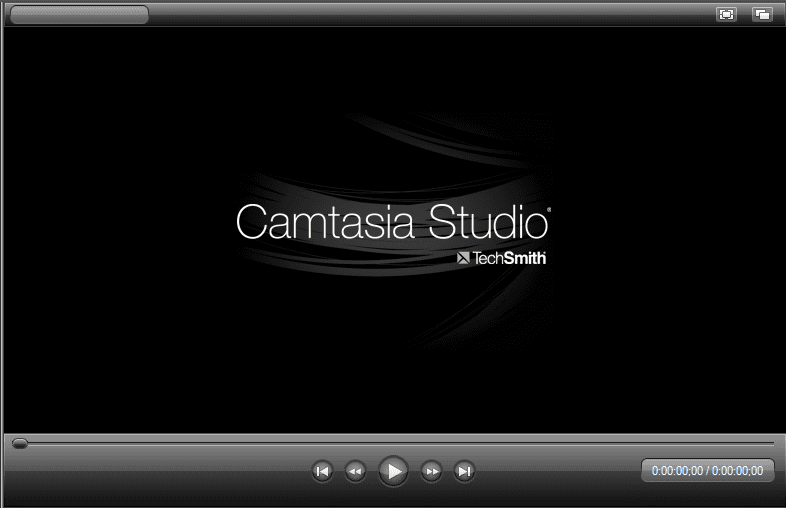

 By Christian Pieper
By Christian Pieper
 By Rahul Mathew
By Rahul Mathew
